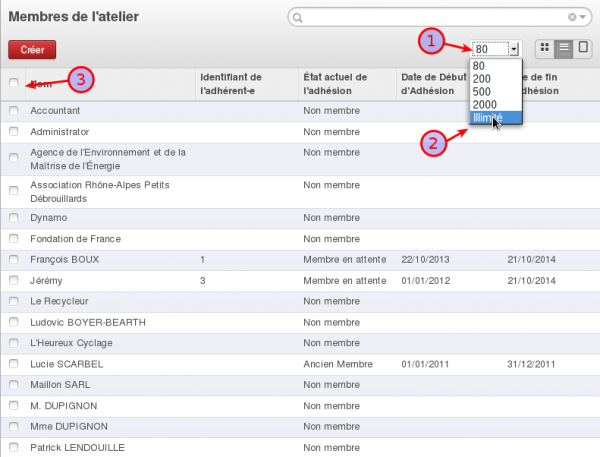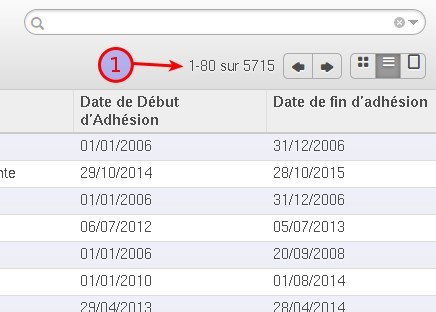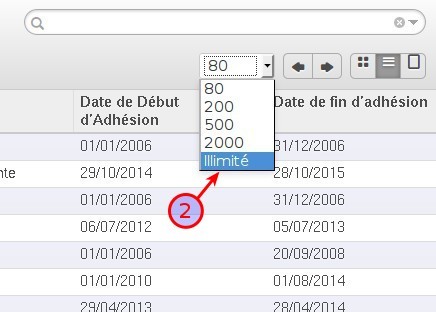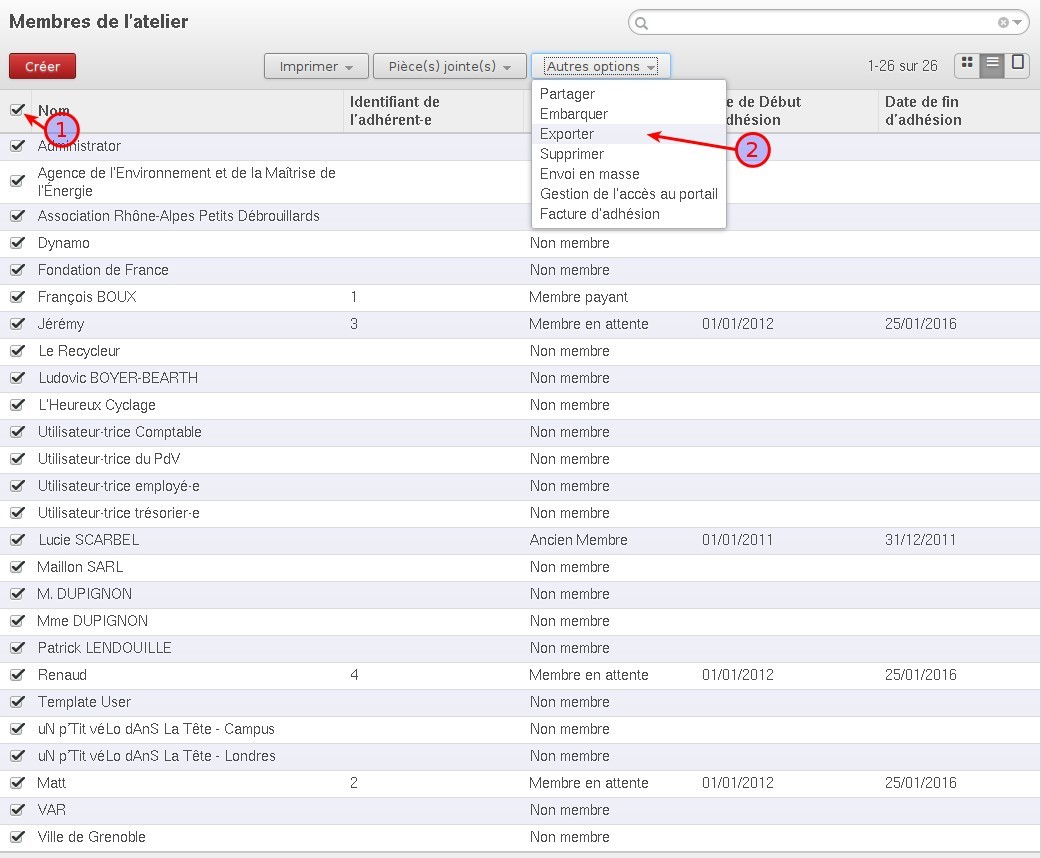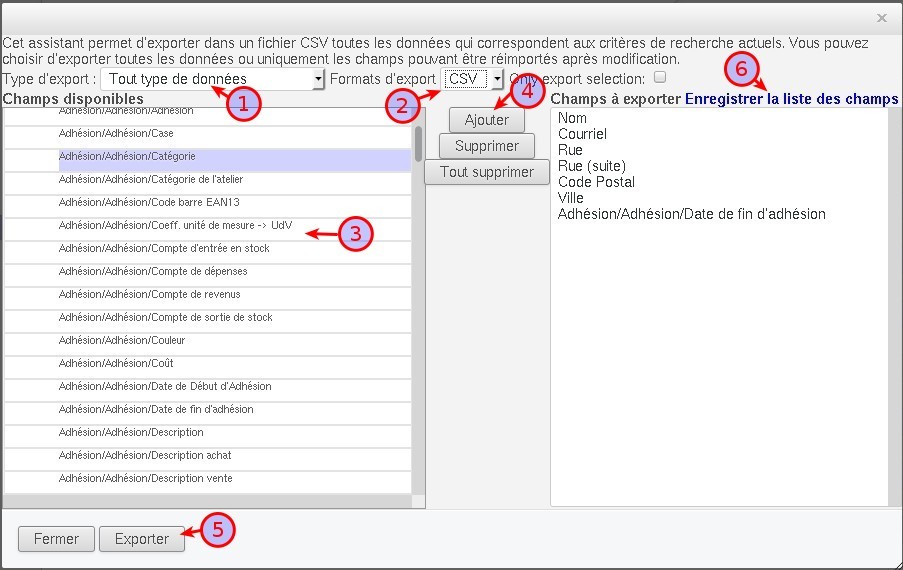Présentation de l'interface (Burette)
| Cet article est une ébauche. Il mérite d'être complété ! Vous pouvez partager vos connaissances en l’améliorant (comment ?) |
Identification
…
Présentation de la fenêtre
…
Les vues
Les listes
…
- Sélection de plus de 80 enregistrements
- Cliquer sur le nombre d'enregistrements affichés, même si vous avez l'impression que ça ne servira à rien et que vous êtes maudit-e-s au point que rien que pour vous, il ne s'affiche pas la même chose que dans ce tutoriel;
- Sélectionner le nombre maximum d'enregistrements affichés, qui peut être illimité;
- Cocher cette case pour tout sélectionner.
Les formulaires
…
Les arbres
…
Vues kanban
…
Vues graphiques
…
Vues gantt
…
Les actions
Imprimer
…
Joindre un fichier
Attention au poids de vos fichiers qui peuvent allourdir la base inutilement. Pensez à réduire leur taille quand c'est possible. … (À compléter)
Exporter les données - Exemple: Exporter des adhérents, membres, contacts
Passer en vue liste
L'export n'est disponible qu'en vue liste.
Pour passer trouver la vue liste de vos membres:
- Rendez-vous dans le menu "Association";
- Supprimer le/les filtres par défaut si ça ne convient pas à ce que vous voulez exporter. Pour cela, cliquer sur la petite étoile à droite de la barre de recherche;
- Passez en suite en "vue liste".
Trop d'adhérent·e·s, passer à l'illimité
Par défaut, la burette n'affiche les membres (ou autre élément) que par page de 80 enregistrements. Pour les afficher tous, il faut préciser explicitement qu'on ne souhaite pas fixer de limite.
___________
- Cliquer ensuite sur les chiffres indiquant la limite actuelle. Un bandeau déroulant apparait et affiche les tranches possibles d'affichage des enregistrements;
- Sélectionner alors "illimité".
Sélectionner tous les contacts
Vous voyez alors, après un petit temps d'attente, s'afficher tous les adhérents, ou membres ou contacts.
- Cliquer alors sur la case à cocher la plus haute;
- Cliquer ensuite sur "autres options" puis sur "exporter".
Sélection des champs et export
- Sélectionner dans le bandeau déroulant "Tout type de données" si vous voulez avoir accès à plus de champ;
- Sélectionner "CSV" ou "excel" suivant le format d'export souhaité;
- Sélectionner ensuite les champs désirés en cliquant sur ceux-ci
- Suivi de "ajouter";
- Cliquer sur "Exporter;
- En option, si vous avez régulièrement le même export à effectuer, vous pouvez enregistrer le sélection de champs que vous venez d'effectuer pour la réutiliser ultérieurement.